【ブログ初心者】WordPressでFTPソフトFileZillaの設定をしてみよう
WordPressを使っていると出てくる「FTP」の文字。
始めたばかりだと、どんなものか判らず不安になるかもしれません。
「またWordPressと同じように難しい設定があるんじゃないか?」と身構えてしまうかも知れません。
けれど、設定さえすれば後は簡単なんですよ。
そこで、FTPソフト「FileZilla(ファイルジラ)」のインストールから設定まで判りやすく説明していきます。
FileZillaはWindowsでもMacでも使えます。
それではご説明しましょう。
【FTPソフト】 FileZilla(ファイルジラ) ※Mac環境で説明いたしますが、Windowsでも手順は同じです。 【必須のもの】 契約中のレンタルサーバーのFTP設定 (エックスサーバーの例で進めていきます。)
目次
スポンサードサーチ
WordPressでFTPソフトの設定をしてみよう【FileZilla】
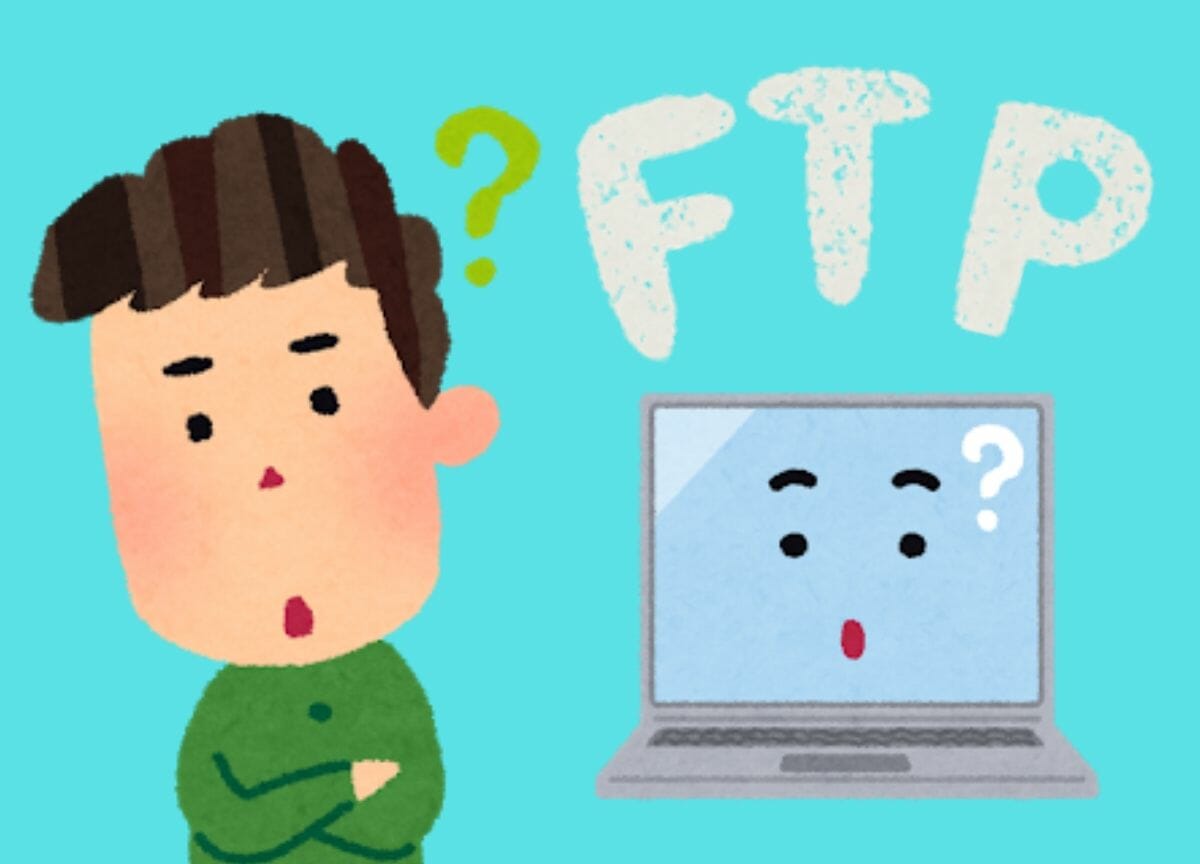
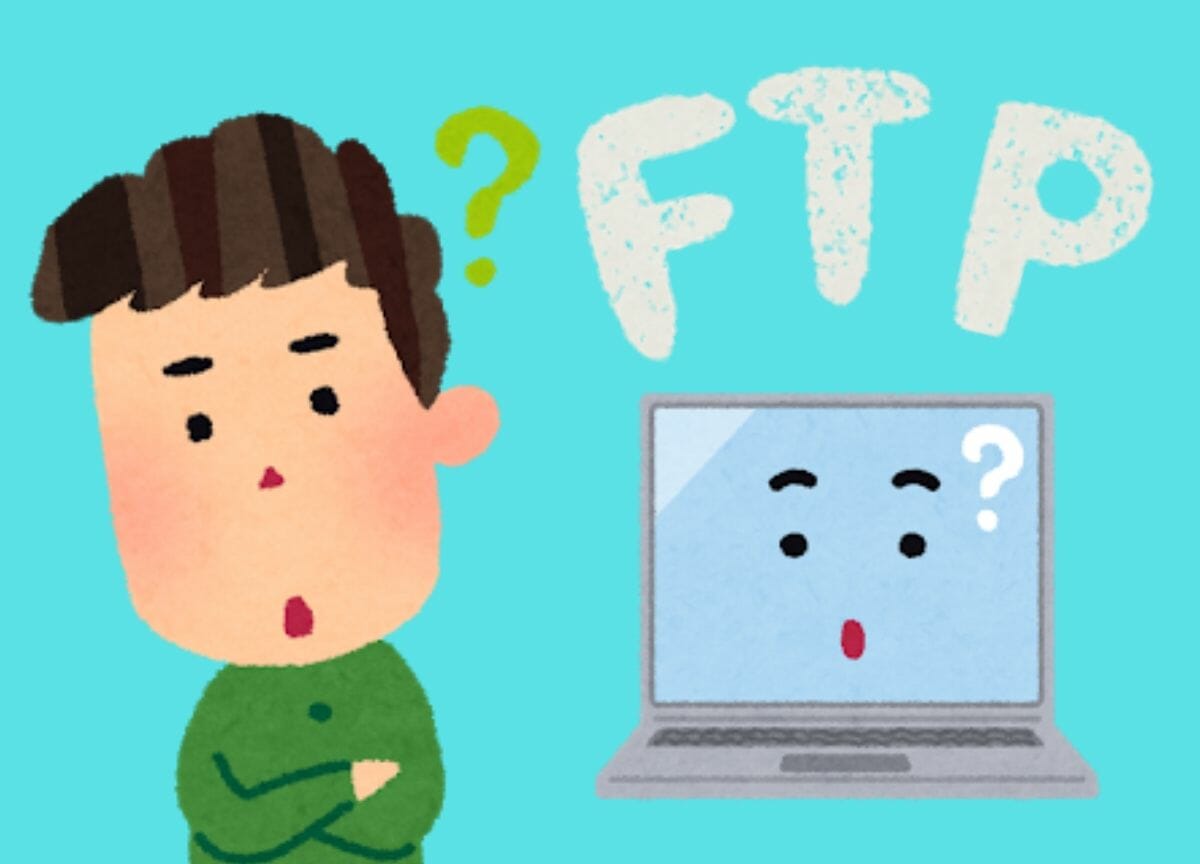
【簡単説明】そもそもFTPソフトって何?
FTPソフトとは、正確に言うとFTPクライアントソフトの事で、サーバーにあるWordPressのファイルなどを自分のパソコンに落としたり、アップロードする事が出来るソフトです。
つまり、このFTPソフトがあれば自由にファイルを触る事が出来ます。トラブルがありWordPressにログイン出来ない時でも、このFTPソフトを使えば直接ファイルを修正出来ます。
FTPソフトで出来る事
- バックアップとしてデータを取る。
- デザインを修正する。
- WordPressの設定を変更できる。
- トラブル時の修正にも使える。
では、インストール方法をお教えします。
FileZilla(ファイルジラ)をインストール
こちらのページからFileZillaをダウンロードしてください。
» FileZillaダウンロードページ
https://filezilla-project.org/download.php?show_all=1
ダウンロードが完了したら、そのデータを解凍してください。
Macでは、解凍するとFileZillaのアイコンが出来るのでそれをクリックして下さい。
ここで、デスクトップにFTP用のフォルダを作っておきましょう。
半角英数の名前で自分がわかる名前をつけましょう。このフォルダにFTPからダウンロードしたファイルデータを入れていきます。
接続サーバーの設定
それではFTPソフトからレンタルサーバーに入る為の設定をします。
ここで、契約しているレンタルサーバーのFTP設定が必須になります。
これがないとサーバーに入れません。
【プチ情報】
FTPソフトからサーバーに入ることを「接続する」と言います。「FTPから接続」という言葉が出たら「FTPソフトを使ってサーバーに入る」と思ってください。
レンタルサーバーを契約した際に、ログインIDやパスワードが書かれたメールがきていると思います。
エックスサーバーでは、そのメールの中にFTP設定が書かれています。
【エックスサーバーでは、メールの下の方にあります。】
■FTP情報 ーーーーーーー FTPホスト名(FTPサーバー名) FTPユーザー名(FTPアカウント名) FTPパスワード ーーーーーーー
見つかりましたか?
もし見つからない場合は、契約中のレンタルサーバーへ確認をお願いいたします。
では、設定方法です。
(1)左上のマークをクリックします。
(2)下にある「新しいサイト」ボタンを押し、出来たサーバーアイコンに名前を付けます。
※ここでは「x-server」と名付けています。
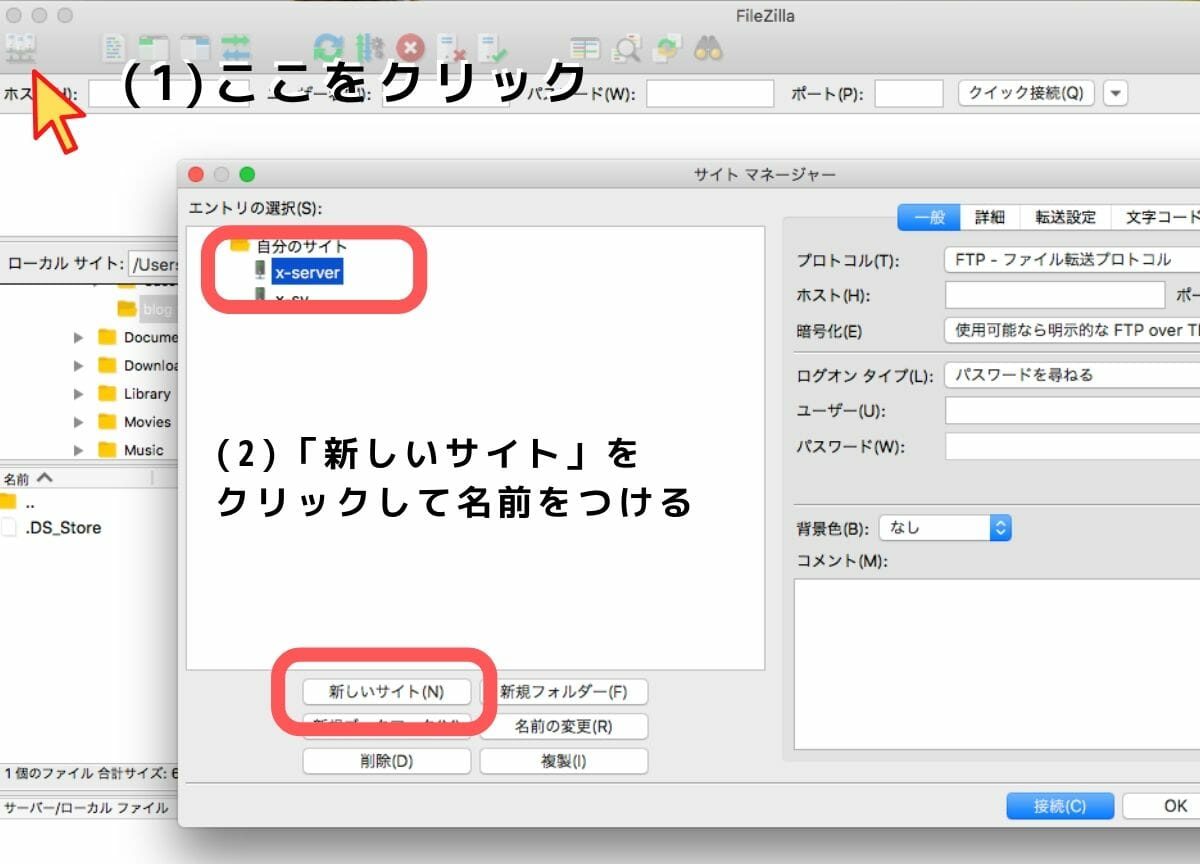
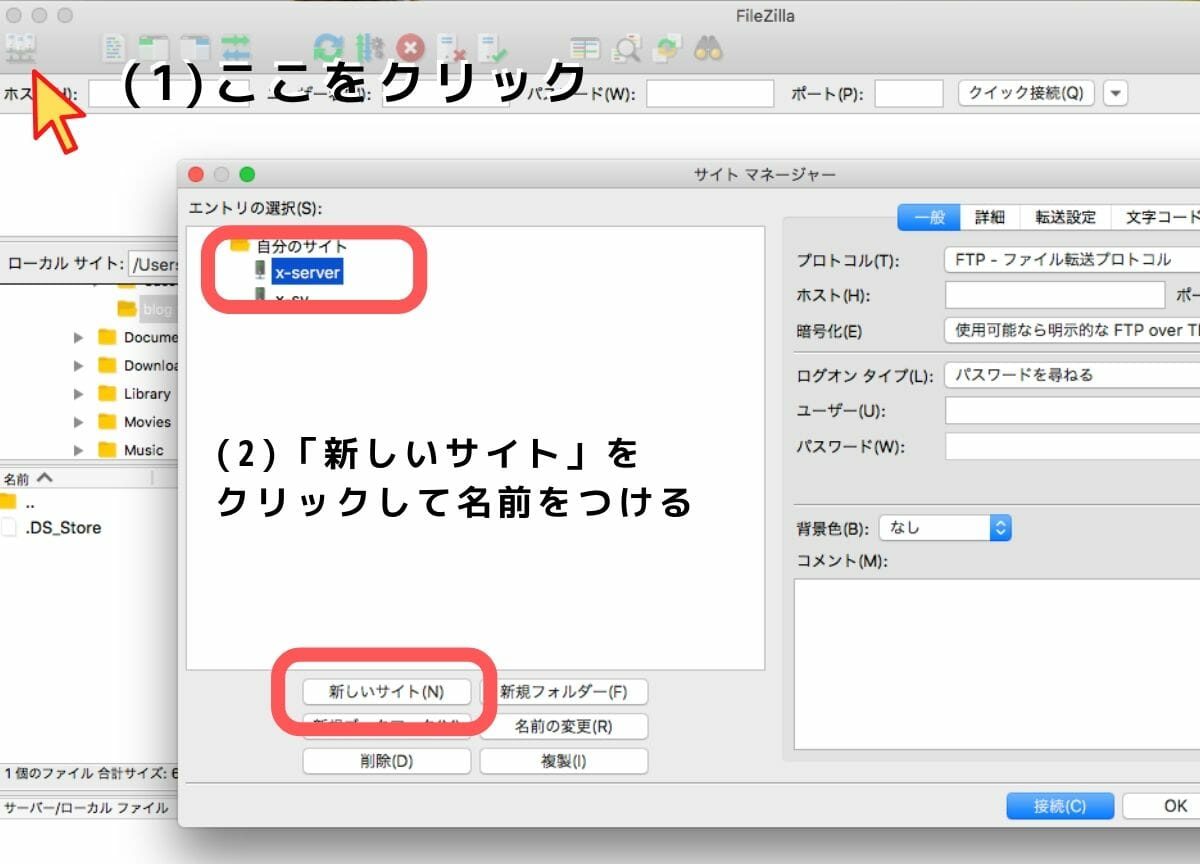
(3)右の項目にFTP設定を入れます。設定する欄は「一般」と「転送設定」のみ。
「一般」
ホスト(H):FTPホスト名(FTPサーバー名)
ユーザー(U):FTPユーザー名(FTPアカウント名)
※この時点でパスワードは空欄で大丈夫です。
「転送設定」は、パッシブに変更して下さい。
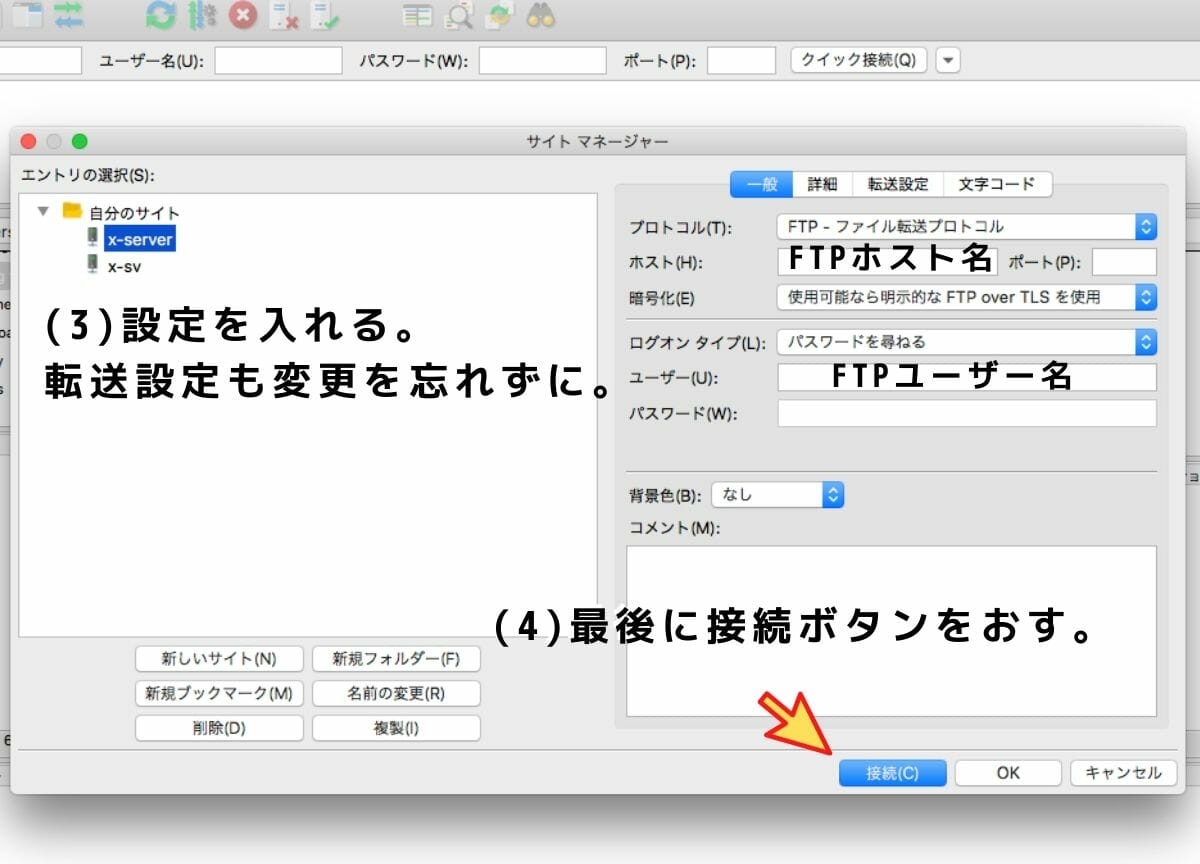
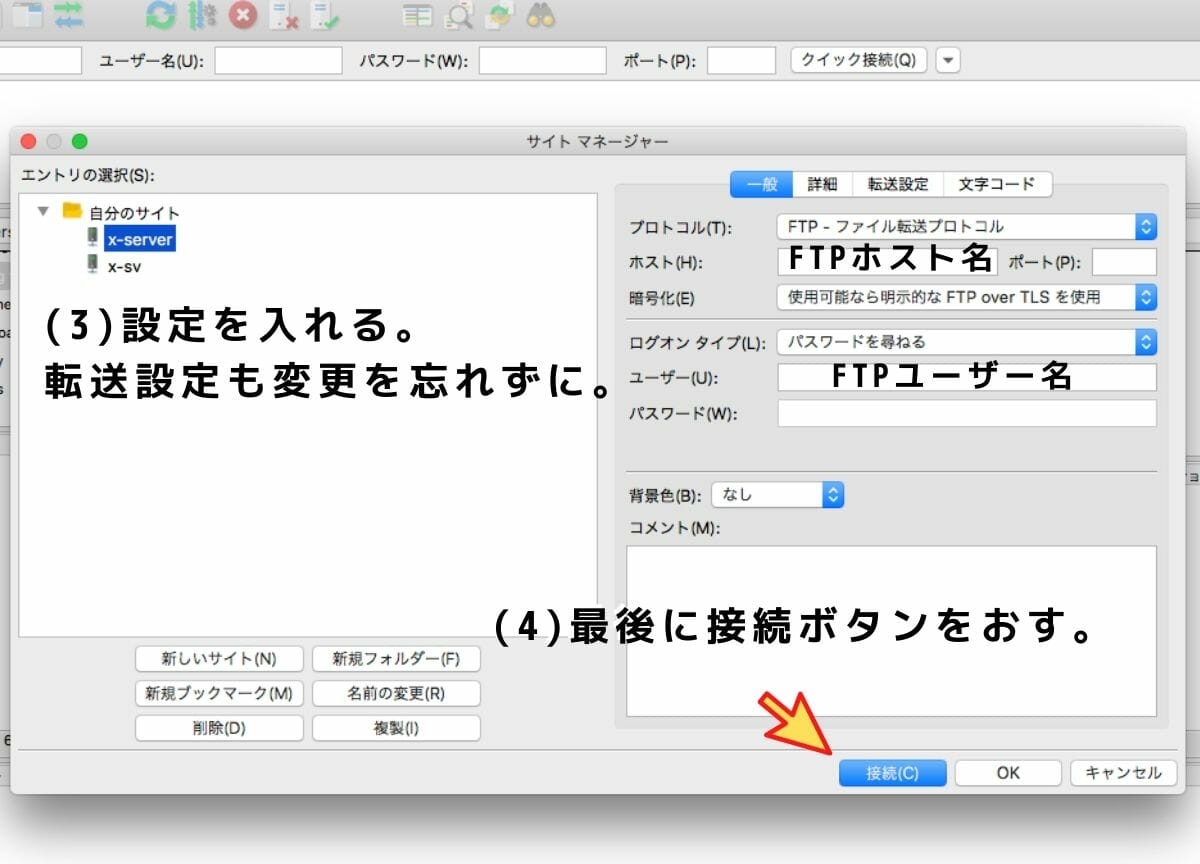
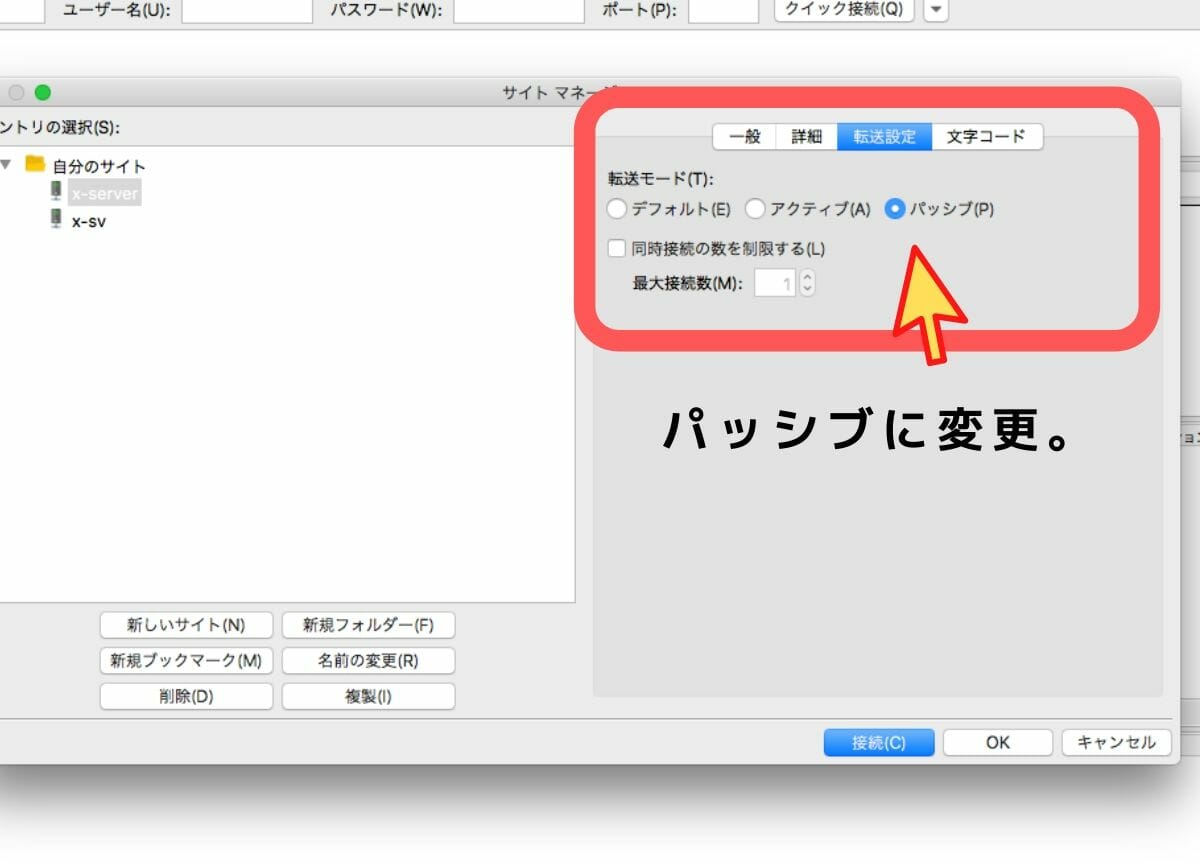
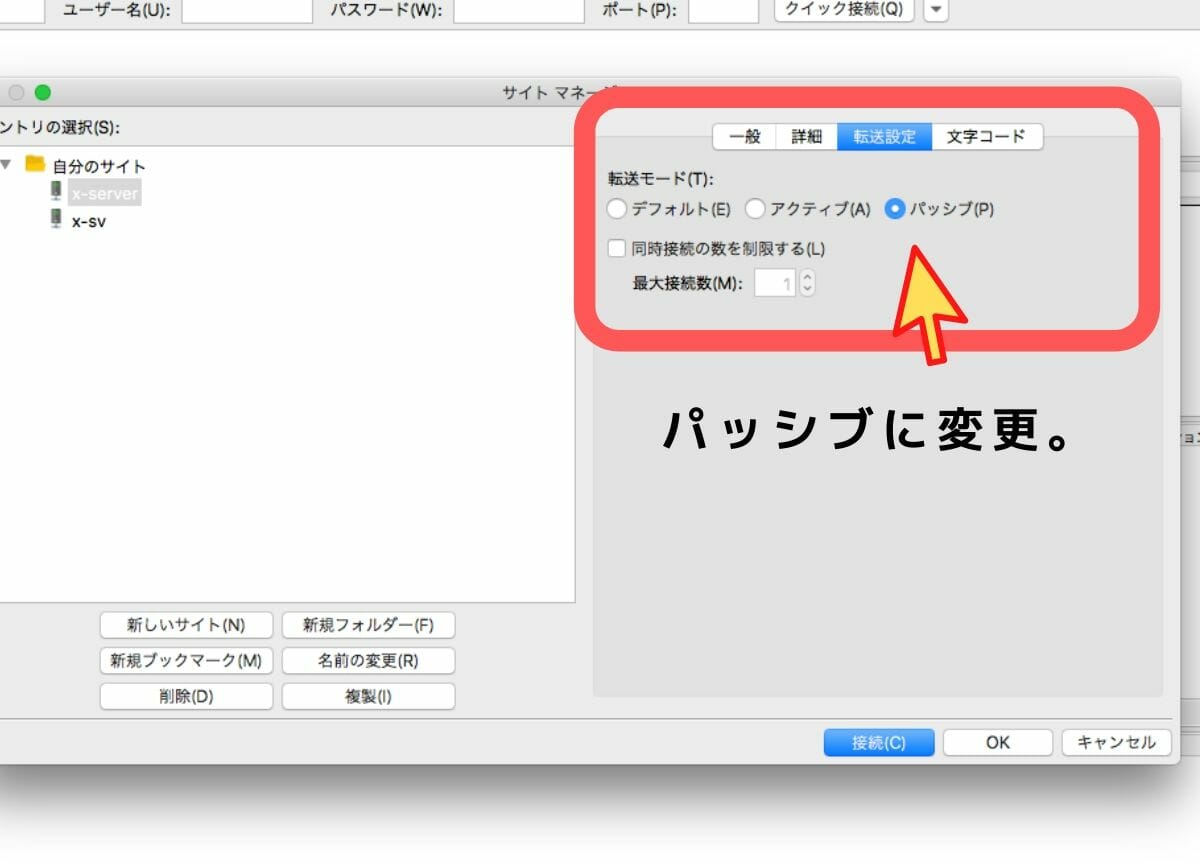
「詳細」と「文字コード」は設定そのままです。
(4)設定が終わったら下の「接続(C)」ボタンを押して下さい。
ポップアップウインドウが出てくるので、パスワードを入力して下さい。
これで、設定完了です。
画面の見方
ここから画面の見方をご説明します。
ざっくり言うと、左は自分のパソコン側で右はサーバー内部です。
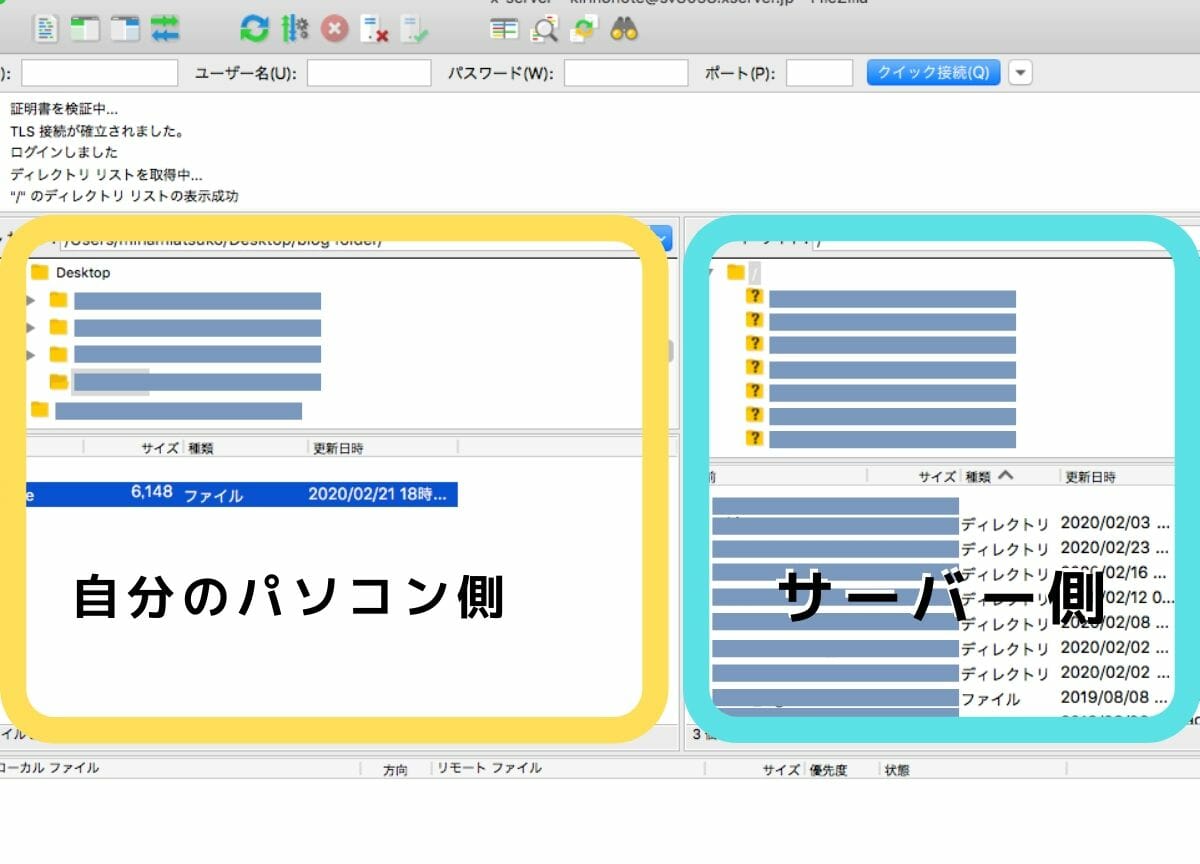
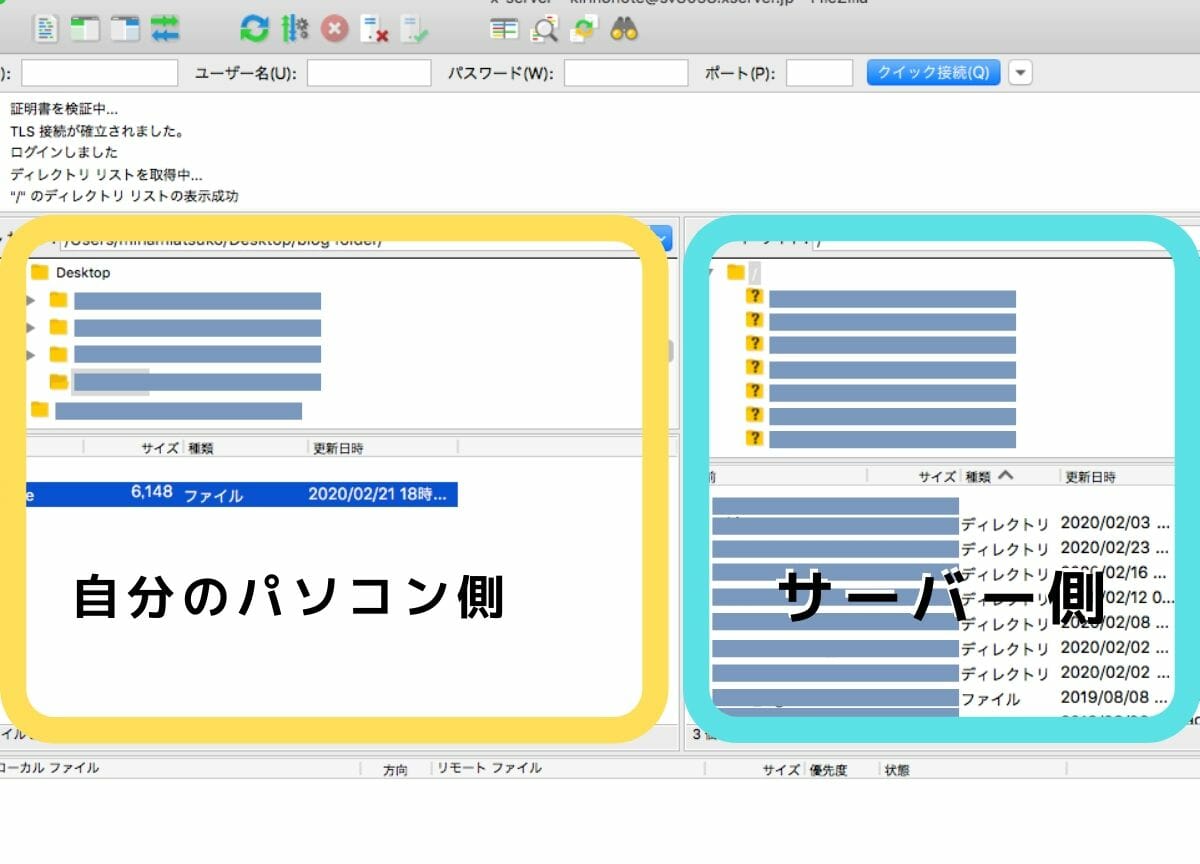
このサーバー内部にドメインと同じ名前のフォルダがあります。
このフォルダの中にWordPressの設定や画像データが入っています。
※投稿した記事などは別のデータベースに入っています。
左の方では自分のパソコンのデスクトップのフォルダが表示されています。
先に作ったFTP用のフォルダを選択しておきましょう。
データのダウンロード方法は、右側のサーバー内部のデータの上で右クリックでダウンロードの項目が出てきます。ダウンロードの際は、ダウンロード先がデスクトップのFTP用フォルダになっている事を確認して下さい。FTP用フォルダを選んで入れば、そこにダウンロードされます。
なおダウンロードなので元のデータが消える訳ではありません。
アップロード方法は、左の自分のパソコン側のFTP用フォルダのデータの上で右クリックです。こちらもアップロード先が右のサーバー側の正しいフォルダになっているか確認して下さい。似たようなフォルダ名もあるので、アップロードの際はご注意ください。
もっと手軽にドラッグ&ドロップで、それぞれダウンロードもアップロードも出来ます。
ですが、慣れない内は違うフォルダへアップロードする危険もあります。慣れるまで辞めておきましょう。(実体験あり)
まとめ
いかがだったでしょうか?
最初の設定さえ出来れば、簡単にサーバーに接続する事が出来ます。
注意点として、間違ってデータを上書き、削除してしまう事がありえます。
簡単に入れるからこそ、作業する時は注意が必要です。
もし、修正する場合は必ず先にバックアップデータを取ってからにしましょう。
