【初心者向け】簡単ボタン1つでバックアップ!WordPressプラグイン「BackWPup」
こんにちは、きりです。
データとは、失くしてから大事なものと気付く、、、。
そして、不測の事態はいつ起こるかわからない。(過去のデータが消えていった思い出も一緒に消したいです。)
そんなわけで、今回はWordPressプラグイン「BackWPup」を使ったデータのバックアップ方法をお伝えします。
最初に設定さえすれば、一番楽な方法と思います。
WordPressプラグイン「BackWPup」で一括でファイルを保存する方法です。
(サーバー上のデータとデータベースのファイルを一括で取る方法です。)
※設定したら手動でもデータをバックアップ出来ます。
(1) プラグイン「BackWPup」をインストール
(2) バックアップのジョブを設定。
(3) ボタンひとつでデータをダウンロード
それでは説明していきましょう。
スポンサードサーチ
プラグイン「BackWPup」のバックアップ方法


まずは、プラグイン「BackWPup」をインストール。
WordPressにログインして、左の項目「プラグイン」へ入ります。そこでプラグイン「BackWPup」を検索して、インストール。
※ダウンロードが完了したら「有効化」を忘れずに。
有効化が完了すれば、左の項目の下に「BackWPup」の項目が出来ます。
バックアップのジョブを設定
「BackWPup」のバックアップ設定をしていきます。
左の項目の「BackWPup」をクリックし、BackWPupダッシュボードを開きます。
最初のステップの「ジョブを作成」をクリックし、ジョブ画面を開きます。
設定は、主に「一般タブ」「スケジュールタブ」のみです。
・ ジョブの名前
・ このジョブは、、、
・ アーカイブ形式
・ バックアップファイルの保存方法
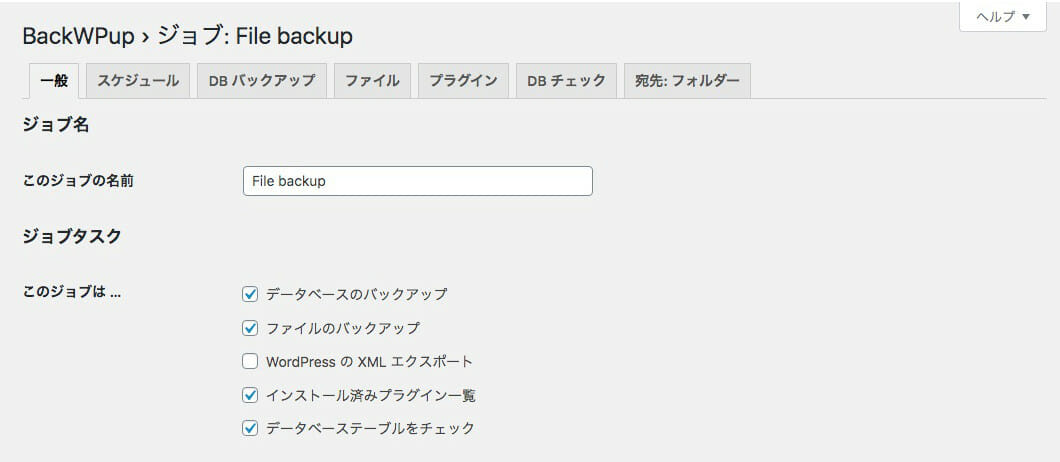
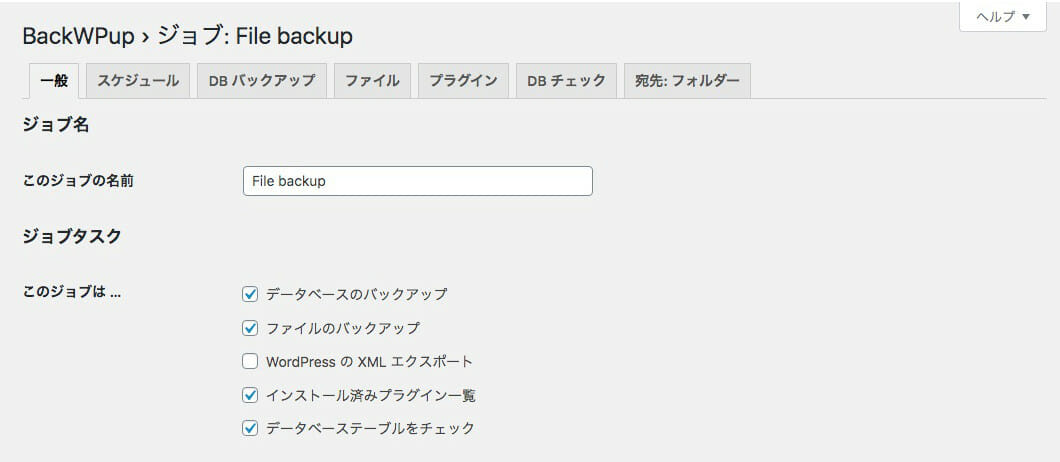
ジョブの名前:その名の通り名前をつけてください。後からでも変更可能です。
このジョブは、、、:画像の通りに設定でO.Kです。
ご参考までにバズ部さんでは、各ジョブ説明はこうなっていました。
・ Database backup(データベースのバックアップ)
・ File backup(ファイルデータのバックアップ)
・ WordPress XML export(WordPressの全て記事テキストデータの出力)
・ Installed plugins list(プラグインのリスト出力)
・ Check database tables(データベースチェック)「Database backup」と「Installed plugins list」は、データベースのバックアップの設定で使用する。「WordPress XML export」は、データベースのバックアップを取るので不要だ。
「Check database tables」は、データベースをチェックするプログラムを走らせる機能だ
アーカイブ形式:ここは「Tar GZip」を選択。
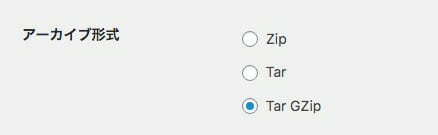
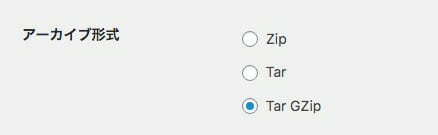
バックアップファイルの保存方法:ここはフォルダーへバックアップを選択。
これでバックアップデータはサーバー内のフォルダに保存されます。保存先は一番最後のタブに「宛先:フォルダー」が出来るのでそこからチェック。
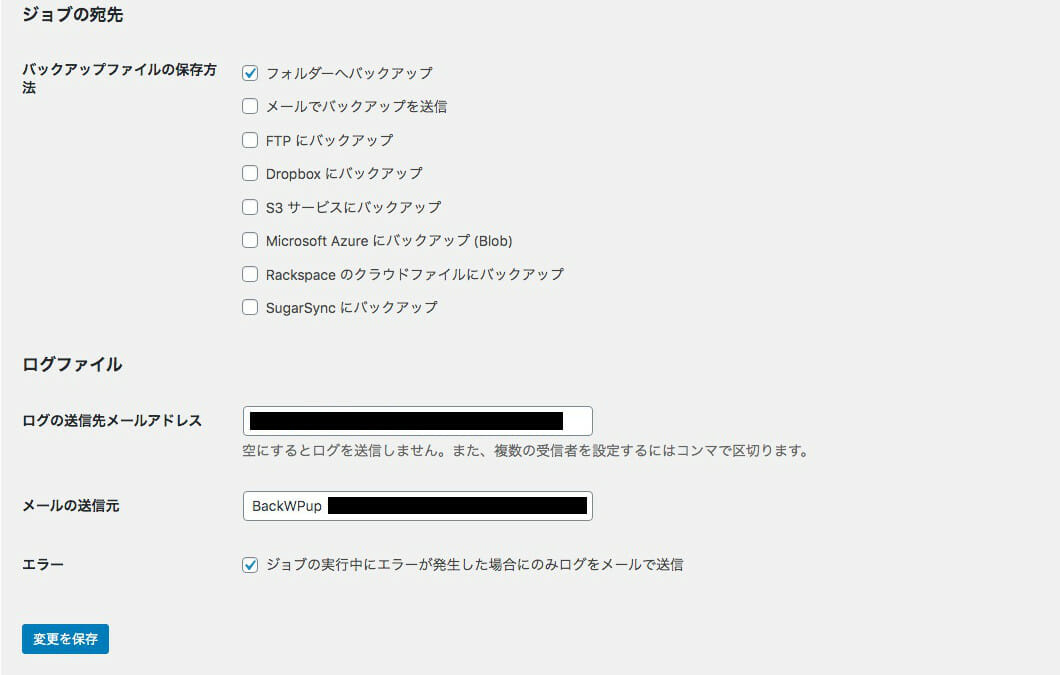
一般タブでの設定はここまで。次はスケジュールタブでの設定です。
・ ジョブの開始方法
・ スケジューラー
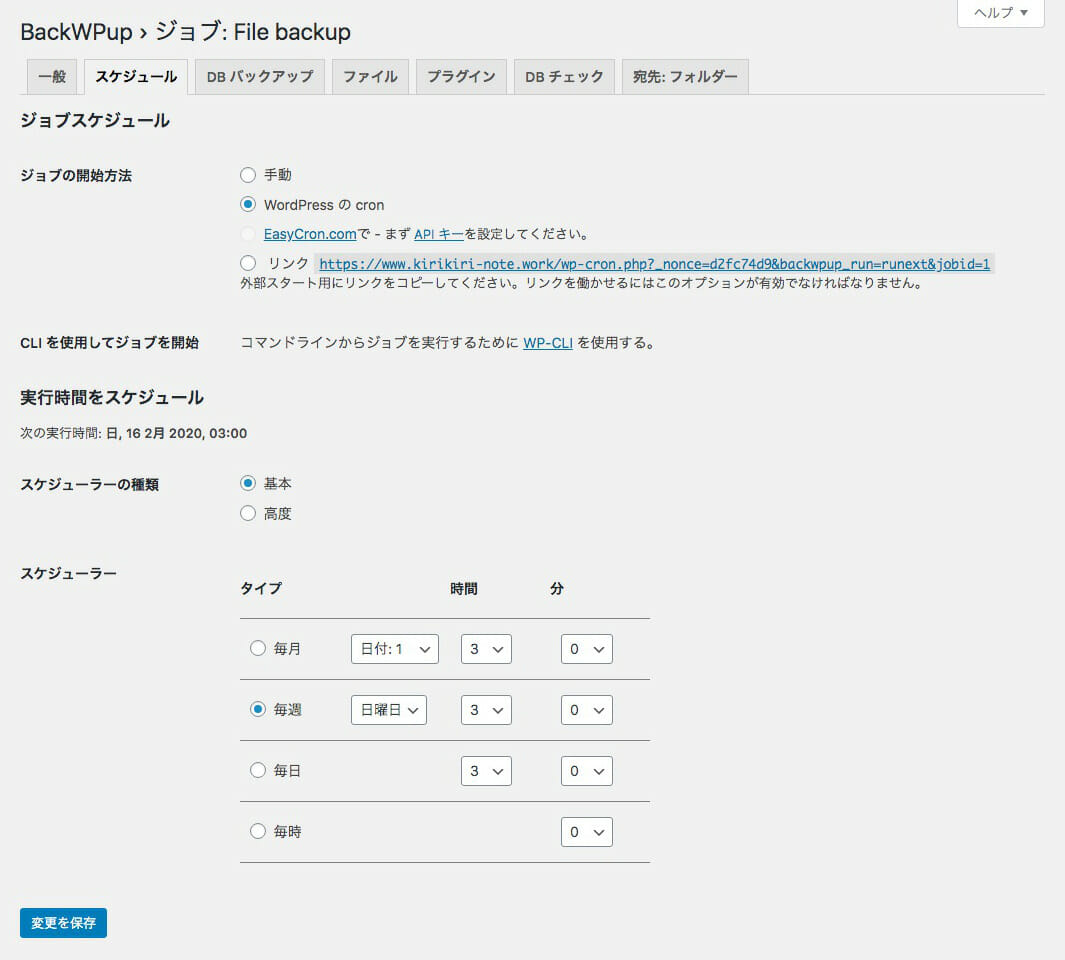
ジョブの開始方法:「WordPressのcron」で自動保存設定になります。
スケジューラー:保存のスケジュール設定になります。深夜の時間帯がサーバーに負担がかからなくて良さそうです。
最後に左下の「変更を保存」ボタンを押して下さい。これで設定は完了です。
この他タブ「DBバックアップ」「ファイル」「プラグイン」「DBチェック」「宛先:フォルダー」での設定での変更はありません。
ボタンひとつでデータをダウンロード
それでは、試しにバックアップデータを作ってみましょう。左の項目のジョブをクリックすると、作ったジョブがあります。
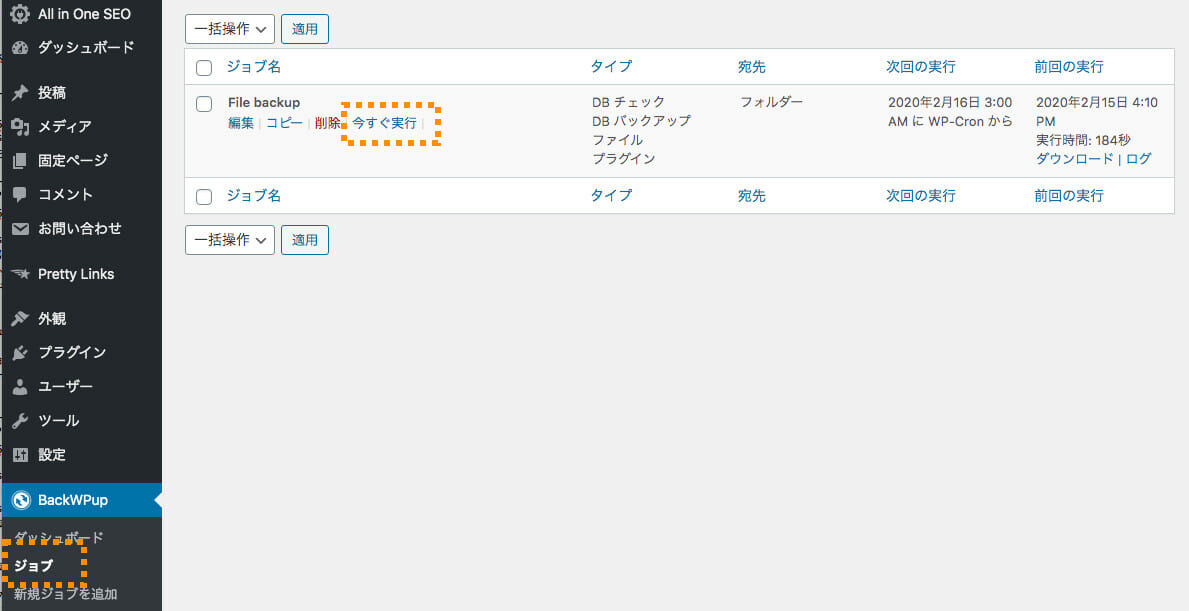
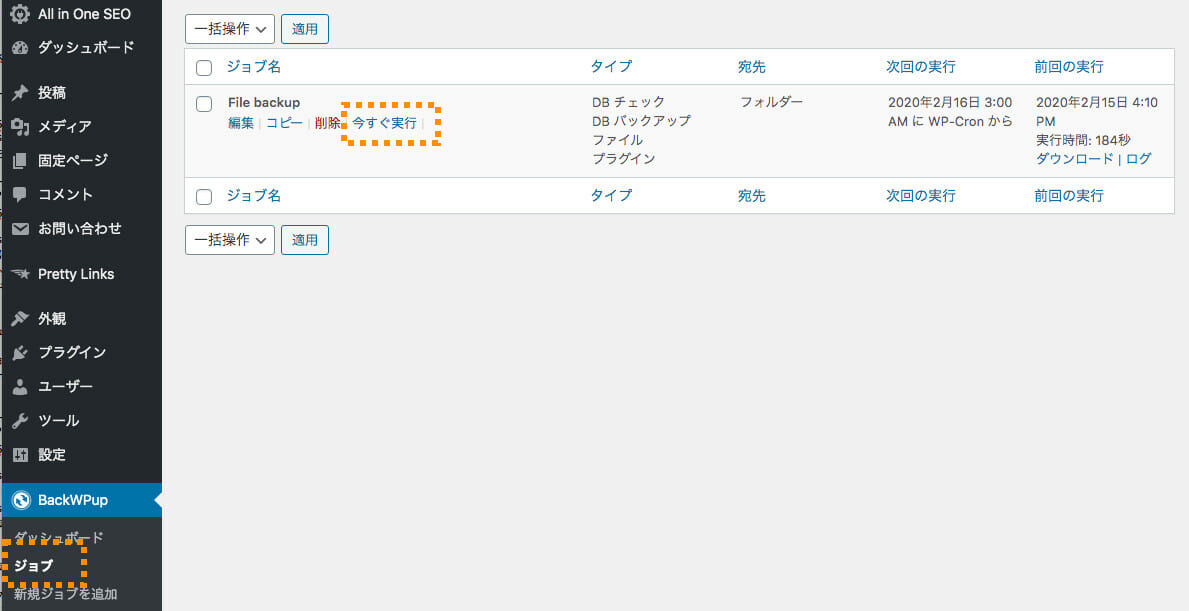
項目にカーソルを近づけると、「編集 / コピー / 削除 / 今すぐ実行」の文字が出てきます。
「今すぐ実行」をクリックすると、データのダウンロードが始まります。
ダウンロード後、左のジョブをクリックし、ページを更新すると右に「ダウンロード」の項目が出てきます。
この「ダウンロード」をパソコン上へ落とすと、バックアップデータの出来上がりです。
まとめ
いかがでしょうか?
WordPressでデータのバックアップを取るのに、恐らく一番簡単な方法だと思います。
これで皆さんも不測の事態に備えてくださいね。
(データは失くしてからが遅いのです。)
それでは。

